CorelDRAW手绘教程:精美的女性人物插画
本例介绍使用CorelDRAW绘制唯美黑玫瑰人物插画,教程过程比较详细,对工具的应用讲解的比较细致,适合有一定的美术绘画基础的朋友学习,希望朋友们喜欢~~
最终效果:

经典哦
1、用曲线类工具绘制出人物头部轮廓,填充合适的肤色(C0、M9、Y9、K0)并去除轮廓,如下图所示:

2、下面来制作脸部的腮红
首先,绘制一个圆形,填充洋红色并去除轮廓
然后点击工具箱中的“交互式透明工具”,此时选择属性栏中的“射线透明”,调整一下透明控制滑块(中间滑块的透明度设置为85,其它的为100,当然这个可以根据个人的喜爱去设置:-),效果如下图所示:
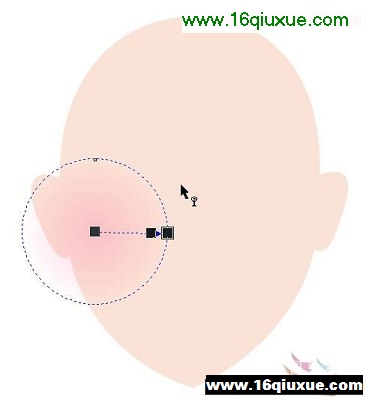
3、将添加透明后的圆形复制一个到脸的另外一边,然后选择这两个圆形,按住右键拖曳鼠标至脸部后松开鼠标,在随后弹出的菜单命令中选择“精确裁剪至内部”,将腮红置于脸部内合适的位置,效果如下图所示:

4、现在我们来绘制MM的眉毛
用曲线类工具(这里可以为贝赛尔工具、钢笔工具等)绘制如下图所示的形状,填充黑色并去除轮廓。
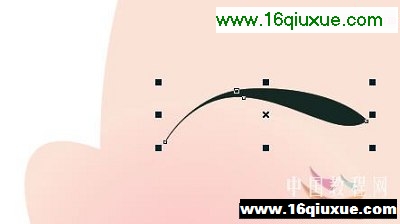
经典哦
再选择工具箱中的“交互式透明工具”,从左向右拖曳鼠标,得到如下图所示的透明效果

5、绘制MM的眼睛
使用曲线类工具绘制如下图所示的眼睛形状,填充黑色去掉轮廓

6、制作MM的绿色眼影效果
首先,使用曲线绘制如下图所示的封闭图形,填充酒绿色后按下Ctrl+PageDown组合键,将此图形向下移动一个图层。然后按下小键盘上的“+”键,将此图形原地复制并缩小,如下图所示

然后点击工具箱中的“交互式透明工具”,选择相应属性栏中的“标准透明”,将上面一个图形的透明度设置为95,下面图形的透明度设置为100,如下图所示:

经典哦
点击“交互式调和工具”,将这两个图形进行调和,在属性栏中将调和步长值设置为15,得到下图所示的眼影效果

7、选择绘制好的眼睛,镜向复制一个并调整其位置,如下图所示:

8、绘制MM的鼻
首先,使用曲线类工具绘制MM的鼻梁,填充颜色(C10、M20、Y30、K0)并去除轮廓。然后再点击工具箱中的“交互式透明工具”,从左向右拖曳鼠标,产生如下图所示的透明效果
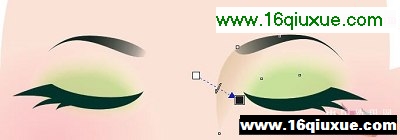
用同上的方法细化MM的鼻子,如下图所示:

经典哦
9、绘制MM的樱桃小嘴:-)
首先用曲线类工具绘制出上唇与下唇,分为两部分,主要是方便后面的操作:-),如下图所示
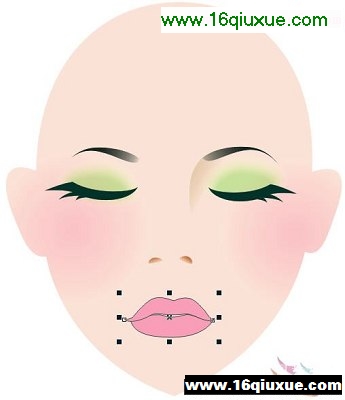
用修整中的相交命令、交互式调和工具等修出嘴巴的暗调与高光,制作流程如下图所示
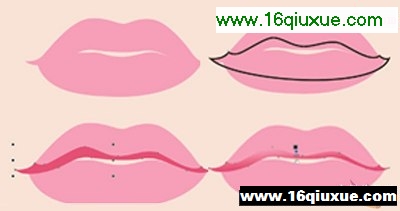
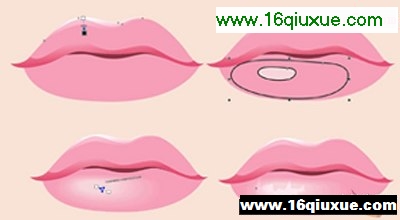
注意下唇的高光制作方法是:为其添加95的标准透明,再选择属性栏中“透明度操作”为“添加”即可。
10、人物的五官就制作完成了:-)稍加整理后的整体效果如下图所示:

经典哦
11、因为在这里要表现一种悠然自得的神态,所以我们先将头部旋转一下:-)如下图所示:

- CorelDRAW手绘教程:精美的女性人物插画
- › CorelDRAW手绘教程:精美的女性人物插画
- › Coreldraw教程:打造一串珍珠项链
- › coreldraw 12教程:制作香奈儿(Chanel)
- › Coreldraw教程:造型工具和交互式工具
- › CorelDraw12教程:制作休闲裤
- › Coreldraw教程:绘制可爱的情侣QQ企鹅
- › Coreldraw教程:绘制“禁止吸烟”的标志
- › Coreldraw教程:制作论坛灌水证
- › corelDEAW教程:女人喜欢的唇膏
- › CorelDraw教程:绘制裤子造型
- › Coreldraw绘制实例:奥运福娃晶晶
- › Coreldraw教程:制作迪斯尼小熊维尼
- 在百度中搜索相关文章:CorelDRAW手绘教程:精美的女性人物插画
- 在谷歌中搜索相关文章:CorelDRAW手绘教程:精美的女性人物插画
- 在soso中搜索相关文章:CorelDRAW手绘教程:精美的女性人物插画
- 在搜狗中搜索相关文章:CorelDRAW手绘教程:精美的女性人物插画
- tag: CorelDraw教程,CorelDraw基础教程,coreldraw,x4教程,平面设计教程 - CorelDraw教程
