如何在Illustrator中做好印前拼版
本文讲解重点:出血的含义,如何利用Illustrator(以下简称AI)中的移动工具添加出血线,系统讲解如何在adobe illustrator中进行拼版、转曲等印前工作。
使用工具:adobe illustrator10.03,各版本操作方法类似。
本例适合对象:adboe illustrator初、中级用户,印前工作者。
一、什么是“出血”


图中红色范围内的为成品尺寸,红色之外的即为出血,出血直白地理解就是为裁刀留的,后面我会详细讲解如何添加出血。
二、Illustrator拼版前的准备工作
1、启动adobe illustrator。

2、打开文件(ctrl+o),全选当前所有物件或者按ctrl+a,文字转曲线。我比较喜欢AI的原因之一就是因为它的段落文本转曲功能,无论有多少篇幅的文字都可在一瞬间完成。转曲后再次全选当前文件,如果发现ctrl+shift+o处是可用状态,那证明还有文字未转,反之则转完所有文字。
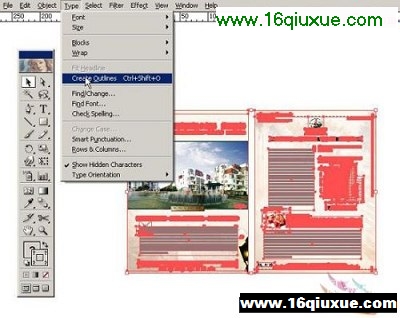
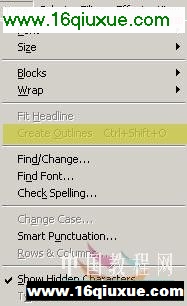

小贴士:转曲线就是把文字转为路径,未转的文字是不可以出菲林片的,菲林片是以路径的形式展示的。
3、关于CMYK和RGB模式的说明
AI一般默认的文档是CMYK,也就是说任何导入的图片模式导进来之后系统会自动把RGB或其它格式的图片转化为CMYK(包含连接和非连接图片)。注意!AICS2中连接图片,如果是RGB图是不会转化为CMYK,最终存储为EPS的会。强烈建议在PS里调好。查看文件信息可在窗口菜单下找到。
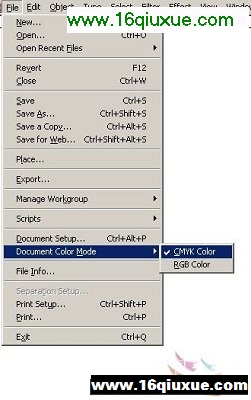
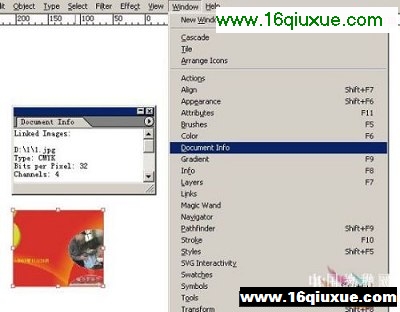
三、拼版操作
以大16开为例,拼大8开。
在做完了上述工作,确认当前文件内无未转的文字和未连接图,未RGB图后,就可以开始拼版工作了。建议存储文件格式为EPS
1、工作开始前,大家先了解下常见的各种规格尺寸。
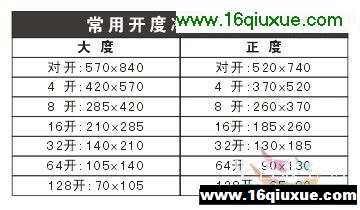
2、设置当前文档尺寸为大8K(285*420MM),这是要上印刷机的尺寸。

3、做出血位。大16k成品尺寸为210*285,左右各出3MM出血,出血后的尺寸应该是216*291。在不影响整图效果的前提下,可直接拉动底图进行出血位的添加。添加后拉出导线,看是否裁住了字,注意字距离裁线不要太近。

说明:仔细看图。为了说明我给成品尺寸加了颜色。颜色之外的即是出血位,那是需要裁掉的部分,四周是我拉的导线,非角线。
4、以相同的方法做出另一个版的出血位。这时候我们就可以进行拼版工作了。利用【对齐与分布】和【移动】对话框调整好拼版页面上的位置。
★知识点
①按shift+f7打开【对齐与分布】控制面板。

说明:AI新手经常对这个工具颇有异议,说不如CD里的对齐与分布好用,用的时间长的老手都知道,这个调板使用是有技巧的,要不然adobe公司开发这个干嘛。在操作的时候,选中两个对象之后,然后按ctrl键最后再在需要你对齐的对象上点击一下,也就是以哪个对象为基准就点哪个对象,然后执行相应的对齐命令,这时候它是不很听话,你想让它对哪就对哪。
*熟练地运用此工具可以很方便地对齐分布各种对象。
②按【shift+ctrl+m】打开移动对话框。里面分布二种移动模式,一种是直接移动,一种是复制移动。直接移动和复制移动又分为四种移动方向:向上、向下、向左、向右。

*horizontal:向右移动。记住,如果只向右移动就只设置这一项,其它都设置为0,最下面那个是角度,不用管它。如果想向左移动,则输入负值即可。如:我想向左移动10mm,则输入:—10mm。如果向右移动,则:10mm。
*vertical:向上移动。记住,如果只向上移动就只设置这一项,其它都设置为0,最下面那个是角度,不用管它。如果想向下移动,则输入负值即可。如:我想向下移动10mm,则输入:—10mm。如果向上移动,则:10mm。
,如何在Illustrator中做好印前拼版- 如何在Illustrator中做好印前拼版
- › 如何在Illustrator中做好印前拼版
- 在百度中搜索相关文章:如何在Illustrator中做好印前拼版
- 在谷歌中搜索相关文章:如何在Illustrator中做好印前拼版
- 在soso中搜索相关文章:如何在Illustrator中做好印前拼版
- 在搜狗中搜索相关文章:如何在Illustrator中做好印前拼版
- tag: Illustrator教程,adobe,illustrator,教程,illustrator教程网,平面设计教程 - Illustrator教程
