用PowerPoint2007制作简易相册的技巧
一路求学网 http://www.16qiuxue.com 阅览次数: 460次 12-28 20:11:10
标签:软件应用教程,电脑学习,电脑入门,http://www.16qiuxue.com 用PowerPoint2007制作简易相册的技巧,
http://www.16qiuxue.com/小白最近喜欢上了摄影,省吃俭用买了部单反相机,一到周六日就带着相机出去拍一拍,不知不觉就拍了一个多月,积攒的“美图”也越来越多,于是乎想做个相册,从网上搜了一些软件又不甚理想,愁眉不展时想到了师兄老黑,于是带上“美图”直奔师兄老黑家。计算机 老黑明白小白的来意后,嘿嘿一乐:“这个再简单不过了,PowerPoint直接搞定。” 小白半信半疑的看着师兄老黑。 只见老黑打开自己的笔记本电脑,然后打开了一个空白的PowerPoint,口中念念有词。 Step 1: 打开PowerPoint,找到工具栏内的“插入”按钮,点击后弹出“相册”的配置选项

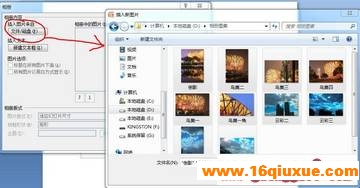

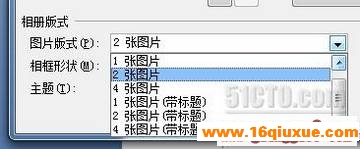
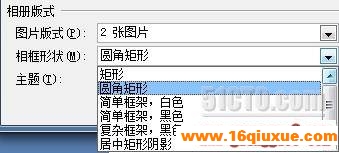


- ·上一篇:FTP使用精萃
- ·下一篇:巧用WinRAR编辑ISO文件
《用PowerPoint2007制作简易相册的技巧》相关文章
- › 用PowerPoint2007制作简易相册的技巧
- › 用PowerPoint 2010来做DEMO更加省事!!!
- › 其他教案-利用Powerpoint制作简单的演示文稿
- › 用PowerPoint制作多媒体演示文稿
- tag: 暂无联系方式 软件应用,软件应用教程,电脑学习,电脑入门,电脑学习 - 软件应用
网友评论>>
栏目分类
软件应用 推荐
- · 如何快速输入加减乘除符号的
- · 用WPS2010表格计算按揭贷款月供明细账
- · Outlook Express使用技巧大全之基础篇
- · 邮件蠕虫的四招防范技巧
- · OE出现0x800C0131错误如何解决
- · 使用Outlook会导致邮箱锁定吗
- · 永中OFFICE使用技巧轻松打印成绩条
- · 永中OFFICE使用技巧制作繁体艺术字
- · 巧用永中Office制作繁体艺术字
- · 巧用永中office制作倒计时显示牌
- · 保护永中Office的数据公式
- · 保护永中Office 2004中的数据公式
- · 永中Office2004+试用版之快速安装
- · 永中Office2004+试用版之界面浏览
- · WPS文档单元格内容轻松锁定
- · 教你在WPS中输入偏旁部首
- · 减小Word文档的文件大小
- · IME Tool让输入法设置随心所欲图
- · 巧用PPT制作树状结构图
- · 不用图像处理软件改用金山文字来绘制篮球
- · 终极比拼八款主流翻译软件横向对比评测
- · 微软计划开发64位版Office12
- · 微软Office12重装上阵 更偏重XML
- · 用WinRAR合并音频文件
- · 揭穿骗局WinRAR将775MB压缩成13.4MB
- · 就是与众不同——压缩快手QuickZip软件教学
