Photoshop制作超酷的半调效果美女照片
标签:ps教程,photoshop入门教程,photoshop初级学习,http://www.16qiuxue.com Photoshop制作超酷的半调效果美女照片,
本Photoshop教程主要制作半调风格美女照片,属于照片处理教材,喜欢半调特效的同学可以观看此文。
最终效果:

找到一副漂亮的美女照片,调整大小到合适。

下面我们分别把美女和音响抠取出来,分别放到不同的图层,隐藏背景层,效果如下。

经典哦
回到背景图层,下面我们把音响的右侧的喇叭抠取出来,这里使用椭圆选区工具选择,然后定义羽化边缘。
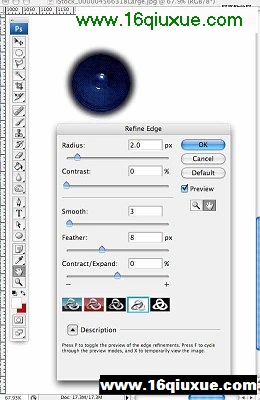
按Q进行快速蒙板模式,然后执行色彩半调滤镜,设置如下。

再按Q取消快速蒙板,复制选区。

然后粘贴到美女的左脚处。

同样方法我们制作其他纹理,选择一个圆形区域,然后定义羽化,羽化值为15像素,然后按Q进入快速蒙板,执行彩色半调滤镜设置半径为10像素,其他同上,按Q退出快速蒙板,复制选区,粘贴到制作图音响左下角的喇叭半调图上。

经典哦
回到背景图层,然后使用主直径为900像素,硬度为0%画笔工具,按Q进入快速蒙板模式,单击图片的中间部分,然后执行色彩半调滤镜。
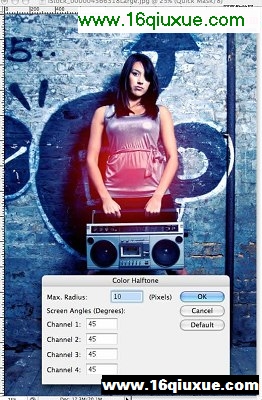
按Q退出快速蒙板,反选,然后复制选区。
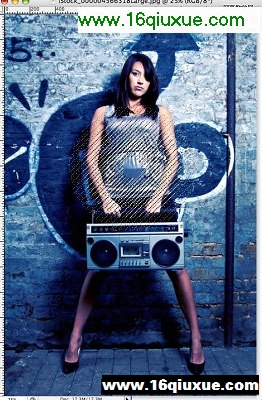
粘贴选区到图层,图层模式改为变亮。复制之前做的喇叭图,放到女孩图层的下面,大点图层的上面

经典哦
创建一个新图层,按Q进入快速蒙板,选择笔刷工具,设置主直径为300像素,硬度0%,在图像的底部单击,执行色彩半调滤镜。
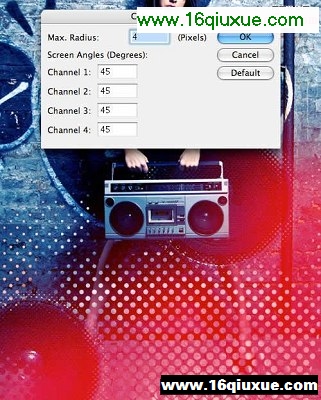
按Q退出快速蒙板,创建一个粉红色的渐变,并从图像左边沿底部向右画出如图所示的色块,将其放在喇叭图层的上方,音响图层的下方,图层模式改为滤色,效果如下。

复制渐变层,用自由变换工具调整大小,放到右下角,粉红渐变图层的上方,图层模式仍为滤色;然后再复制一层,调整大小,旋转角度,放到图像的右上角,重复此步骤,放到图像的右上角。

经典哦
再做一些细节调整,这里把原来做的一个半调图案放到美女头部右侧。

经典哦
创建一个新层,按Q进入快速蒙板,设置主直径为50像素,硬度为0的笔刷,如图所示在装饰元素边缘画一些线条执行彩色半调滤镜,设置如下图。
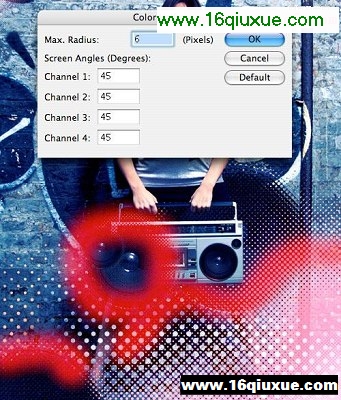
按Q退出快速蒙板,填充粉红色渐变效果。

改变图层模式为亮光模式,效果如下。
,Photoshop制作超酷的半调效果美女照片- Photoshop制作超酷的半调效果美女照片
- › 3dsmax和photoshop制作飞行器
- › 3Dmax+photoshop、zbrush制作魔法武器战士
- › Photoshop制作漂亮的粗体文字特效
- › Photoshop简单规划VISTA风格网站首页布局
- › Photoshop教程:绘制卡通BJD娃娃
- › Photoshop简单实用的保留毛孔磨皮法
- › Photoshop文字特效:简单制作阳光照射效果
- › Photoshop钢笔工具绘制卡通风格牛仔
- › Photoshop教程:淡彩美女插画
- › Photoshop制作SumperSampler风格照片
- › Photoshop教程:模糊妹妹手机照片清晰化(推荐)
- › Photoshop CS3制作美女照片翻页动画
- 在百度中搜索相关文章:Photoshop制作超酷的半调效果美女照片
- 在谷歌中搜索相关文章:Photoshop制作超酷的半调效果美女照片
- 在soso中搜索相关文章:Photoshop制作超酷的半调效果美女照片
- 在搜狗中搜索相关文章:Photoshop制作超酷的半调效果美女照片
- tag: photoshop教程,ps教程,photoshop入门教程,photoshop初级学习,平面设计教程 - photoshop教程
