PS教程:把岩石烤红的文字特效(推荐)
一路求学网 http://www.16qiuxue.com 阅览次数: 862次 08-24 16:53:56
标签:ps教程,photoshop入门教程,photoshop初级学习,http://www.16qiuxue.com
PS教程:把岩石烤红的文字特效(推荐),



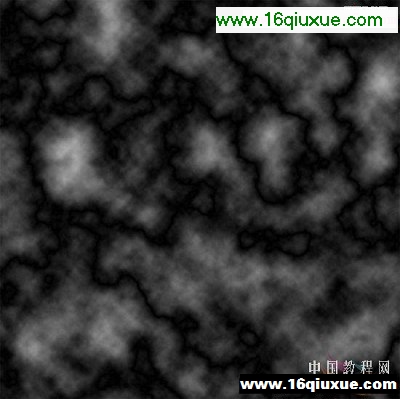






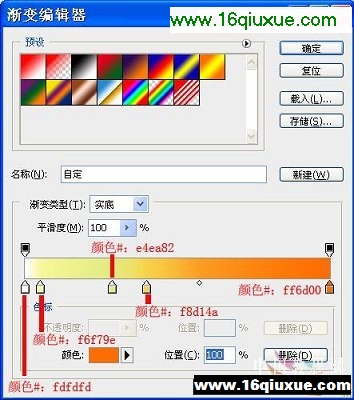





本例介绍运用PS制作神秘地狱之火文字效果,主要通过PS的滤镜工具制作岩石背景效果,再通过运用文字工具、图层样式完成字体的制作,适合新手朋友学习
最终效果图:

制作步骤如下:
1、按“Ctrl+N”键新建文件,参数设置如图1所示:

2、按“确定”键,得到“图层1”,按D键将前景色和背景色恢复为默认设置,选择“滤镜”/“渲染”/“云彩”菜单命令,效果如图2所示:

3、选择“滤镜”/“渲染”/“分层云彩”菜单命令,效果如图3所示:
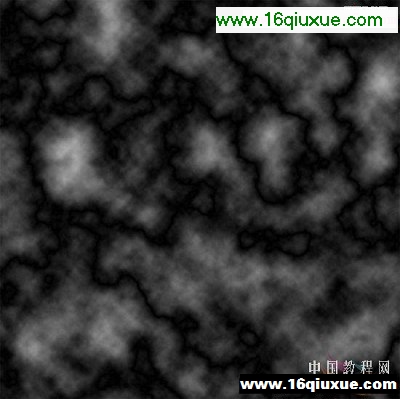
经典哦
4、选择“滤镜”/“渲染”/“光照效果”菜单命令,参数设置如图4A所示:

效果如图4B所示:

5、单击工具箱中的“横排文字工具”按钮,在其选项栏中设置适当的字体和字号,居中对齐文本,并设置文字颜色值为(#:d17100),参数如图5所示:

6、在制作文件中键入“Love is a fire which burns unseen”(爱情是无形燃烧的火焰),如图6A所示:

按“Ctrl+T”键将变换控制框显示出来,拖动句柄旋转角度,效果如图6B所示:

单击“图层”调板底部的“添加图层样式”按钮,在弹出的菜单中选择“内发光”命令,如图6C所示:

经典哦
参数设置如图6D所示: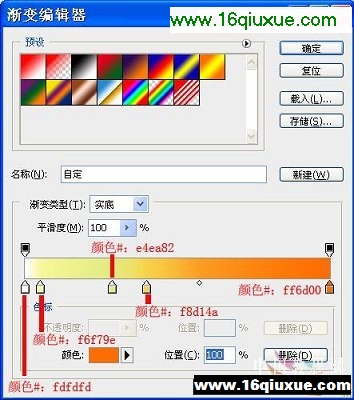
效果如图6E所示:

7、在弹出的“图层样式”对话框中,选择“外发光”命令,设置参数如图7A所示。

效果如图7B所示:

经典哦
8、在“图层样式”对话框中,选择“投影”命令,设置参数如图8A所示:

最终效果如图8B所示:

《PS教程:把岩石烤红的文字特效(推荐)》相关文章
- PS教程:把岩石烤红的文字特效(推荐)
- › PS教程:给照片清晰雀斑较少的妹妹磨皮
- › PS教程:狼狈样的可怜兮兮的美女照片
- › PS教程:把岩石烤红的文字特效(推荐)
- › PS教程:打造高清晰黑白色调儿童照片
- › PS教程:暗光人物照片处理实例
- › PS教程:生活照片转成漂亮的矢量图
- › PS教程:合成可爱宝宝气球小熊艺术照
- › PS教程:花纹制作鞋子的广告海报
- 在百度中搜索相关文章:PS教程:把岩石烤红的文字特效(推荐)
- 在谷歌中搜索相关文章:PS教程:把岩石烤红的文字特效(推荐)
- 在soso中搜索相关文章:PS教程:把岩石烤红的文字特效(推荐)
- 在搜狗中搜索相关文章:PS教程:把岩石烤红的文字特效(推荐)
- tag: photoshop教程,ps教程,photoshop入门教程,photoshop初级学习,平面设计教程 - photoshop教程
