PS教程:暗光人物照片处理实例
一路求学网 http://www.16qiuxue.com 阅览次数: 908次 08-24 16:53:29
标签:ps教程,photoshop入门教程,photoshop初级学习,http://www.16qiuxue.com
PS教程:暗光人物照片处理实例,





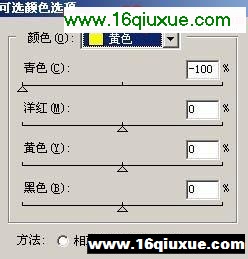
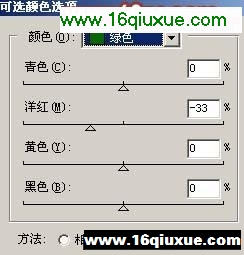
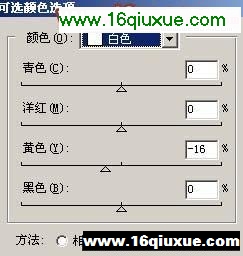










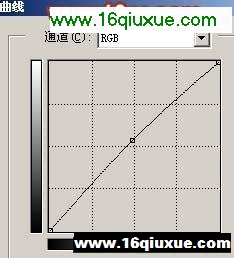
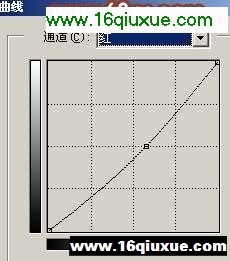
 ,PS教程:暗光人物照片处理实例
,PS教程:暗光人物照片处理实例
暗光人物照片的处理方法有很多。处理时候需要保持好人物部分的细节。部分偏暗的元素调亮后需要加强一些色彩鲜明度。
原图

最终效果

经典哦
1、打开原图素材,创建色相/饱和度调整图层,参数设置如图1,2,确定后用黑色画笔把人物部分擦出来,如图3。

<图1>

<图2>

<图3>
经典哦
2、创建可选颜色调整图层,参数设置如图4-6,效果如图7。
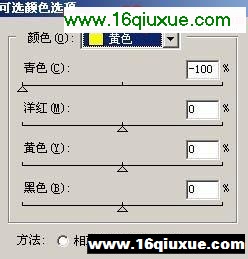
<图4>
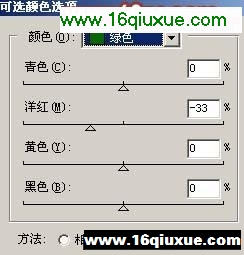
<图5>
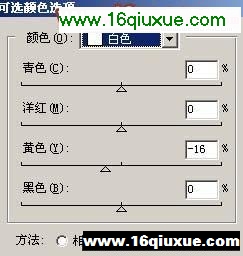
<图6>

<图7>
经典哦
3、创建色相/饱和度调整图层,参数设置如图8,效果如图9。

<图8>

<图9>
4、新建一个图层,按Ctrl + Alt + Shift + E 盖印图层,执行:图像 > 应用图像,参数设置如图10,效果如图11。

<图10>

<图11>
经典哦
5、按Ctrl + Alt + ~ 调出高光选区,新建一个图层填充白色。把图层不透明度改为:30%,加上图层蒙版只保留人物部分,其它部分用黑色画笔擦掉。

<图12>
6、创建亮度/对比度调整图层,参数设置如图13,确定后只保留人物部分,其它部分用黑色画笔擦掉。

<图13>

<图14>
经典哦
7、新建一个图层,盖印图层,用涂抹工具把人物衣服部分有杂色的地方涂一下。

<图15>
8、点通道面板,把绿色通道复制一份,用黑色画笔涂掉人物脸部以外部分,适当调整下脸部的明暗度,如图16。然后回到图层面板。

<图16>
9、按Ctrl + Alt + 4 调出选区,创建曲线调整图层,参数设置如图17,18,效果如图19。
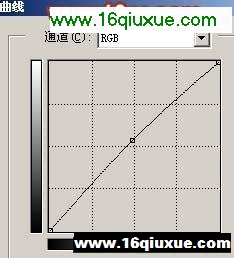
<图17>
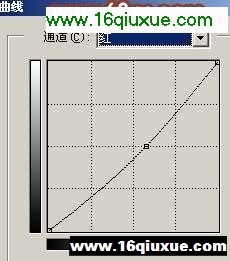
<图18>
 ,PS教程:暗光人物照片处理实例
,PS教程:暗光人物照片处理实例
《PS教程:暗光人物照片处理实例》相关文章
- PS教程:暗光人物照片处理实例
- › PS教程:给照片清晰雀斑较少的妹妹磨皮
- › PS教程:狼狈样的可怜兮兮的美女照片
- › PS教程:把岩石烤红的文字特效(推荐)
- › PS教程:打造高清晰黑白色调儿童照片
- › PS教程:暗光人物照片处理实例
- › PS教程:生活照片转成漂亮的矢量图
- › PS教程:合成可爱宝宝气球小熊艺术照
- › PS教程:花纹制作鞋子的广告海报
- 在百度中搜索相关文章:PS教程:暗光人物照片处理实例
- 在谷歌中搜索相关文章:PS教程:暗光人物照片处理实例
- 在soso中搜索相关文章:PS教程:暗光人物照片处理实例
- 在搜狗中搜索相关文章:PS教程:暗光人物照片处理实例
- tag: photoshop教程,ps教程,photoshop入门教程,photoshop初级学习,平面设计教程 - photoshop教程
