Photoshop和Illustrator绘制飞溅牛奶文字
标签:ps教程,photoshop入门教程,photoshop初级学习,http://www.16qiuxue.com Photoshop和Illustrator绘制飞溅牛奶文字,
这一课中,我将向你们展示我几个月前在DeviantArt上看到的一个不错的文字效果的制作,它结合了字母以及牛奶飞溅的效果。在这篇课程中我们将使用到Photoshop和Illustrator,现在就开始吧~
想法很简单,我要用一些原始照片和一个块状字体,而不是浪费时间去寻找所谓的完美字体,我决定用Illustrator去创建。那么第一步我将向大家展示如何创建字体,其他几步就要在Photoshop中创作了,最后我会向大家展示如何组合图片。

步骤1
打开Illustrator,去视图>显示网格。然后选择矩形工具(M)创建两个正方形及长方形,如下图。
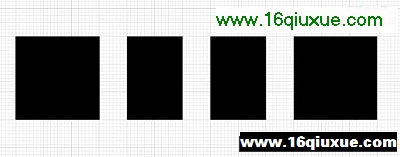
步骤2
创建M,使用钢笔工具(P)在远离中心的两个方格的位置上添加两点。
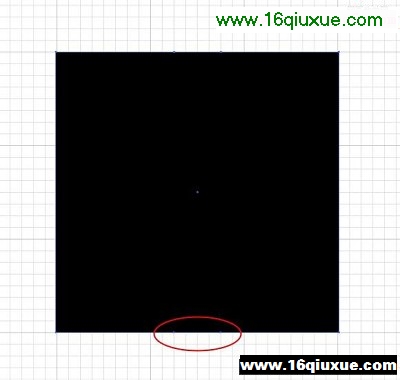
经典哦
步骤3
再添加两点,把它们向上移两个方格。
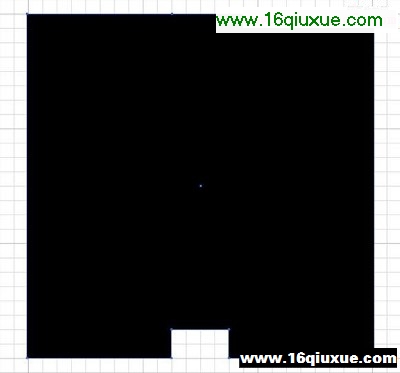
步骤4
现在在中心线上添加另一个点,然后把点向下移动一个方格。参照下图。

步骤5
完成M后,再用钢笔工具(P)添加三个新点,这次只移动中间。
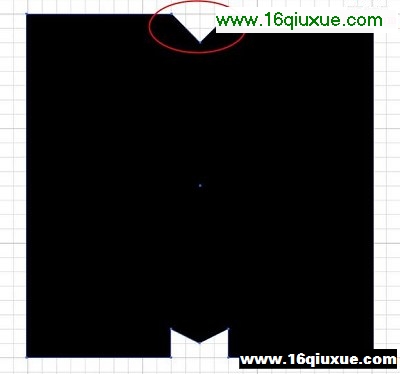
经典哦
步骤6
后几个字母几乎是用相同的方式做出来的,使用钢笔工具(P)再使用我们做M时相同的技术做出下图的效果。(这样MILK块状字就出现喽~)
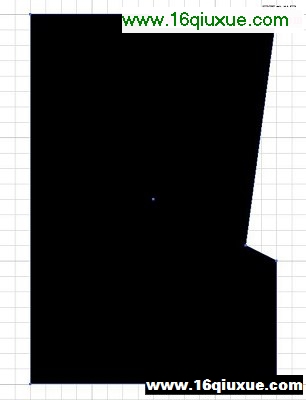
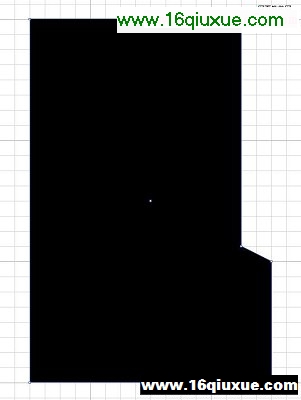
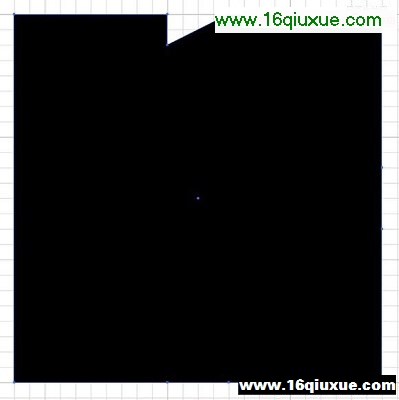
经典哦
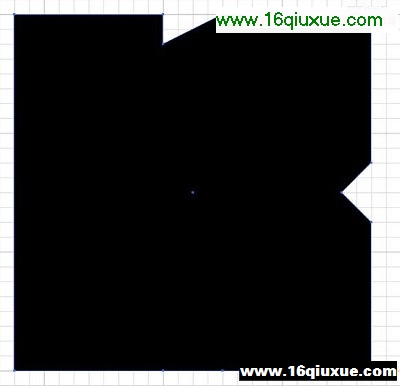
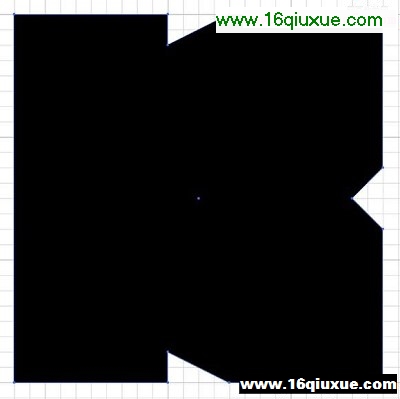
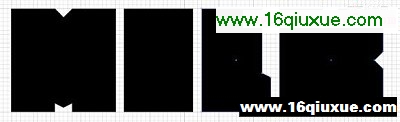
经典哦
步骤7
打开Photoshop,创建一个新文档,我使用的是1920×1200像素。然后复制并粘贴Illustrator中的字母。每个字体必须在单独的一层上。黑色的背景映衬出白色的字母。

步骤8
为了创建牛奶飞溅的效果我使用了一些原始照片。你可以从http://www.shutterstock.com/pic-27264406-splash-in-a-milk-glass.html下载第一张图片。

步骤9
复制图像,粘贴到文档中。去编辑>变换>缩放,调整图片使它合适M的宽度,用橡皮擦工具(E)擦除图片底部的一些区域。再用图章工具(S)涂去你所看到的杯子的部分,这么做是为了隐藏杯子,只剩下牛奶这部分哦。

经典哦
步骤10
用橡皮擦工具(E)擦去M的右上角,就成了下图所示的效果。

步骤11
我们将给每个字母使用不同的图片,这样会显得更有说服力。你也可以只使用一种,使用弯曲工具改变它的形状。我使用在“I”上的图片是从http://www.shutterstock.com/pic-12058783-splash-in-a-milk-glass.html下载的。

步骤12
在PS文档中粘贴图象,然后用魔棒工具(W)选择黑色区域的图像,删除它。去编辑>变换>旋转。使图像符合”I”的宽度。
- Photoshop和Illustrator绘制飞溅牛奶文字
- › 3dsmax和photoshop制作飞行器
- › 3Dmax+photoshop、zbrush制作魔法武器战士
- › Photoshop制作漂亮的粗体文字特效
- › Photoshop简单规划VISTA风格网站首页布局
- › Photoshop教程:绘制卡通BJD娃娃
- › Photoshop简单实用的保留毛孔磨皮法
- › Photoshop文字特效:简单制作阳光照射效果
- › Photoshop钢笔工具绘制卡通风格牛仔
- › Photoshop教程:淡彩美女插画
- › Photoshop制作SumperSampler风格照片
- › Photoshop教程:模糊妹妹手机照片清晰化(推荐)
- › Photoshop CS3制作美女照片翻页动画
- 在百度中搜索相关文章:Photoshop和Illustrator绘制飞溅牛奶文字
- 在谷歌中搜索相关文章:Photoshop和Illustrator绘制飞溅牛奶文字
- 在soso中搜索相关文章:Photoshop和Illustrator绘制飞溅牛奶文字
- 在搜狗中搜索相关文章:Photoshop和Illustrator绘制飞溅牛奶文字
- tag: photoshop教程,ps教程,photoshop入门教程,photoshop初级学习,平面设计教程 - photoshop教程
