PS磨皮教程:调制质感肤色美女
一路求学网 http://www.16qiuxue.com 阅览次数: 806次 08-24 16:52:58
标签:ps教程,photoshop入门教程,photoshop初级学习,http://www.16qiuxue.com PS磨皮教程:调制质感肤色美女,
原图素材有点背光,人物脸部有点暗。处理的时候先把人物脸部调亮,然后适当给人物磨皮及消除斑点。为了保持人物肤色的质感,最后需要用滤镜来制作人物脸部的毛孔。
原图

最终效果

经典哦
1、打开原图素材,按Ctrl + J 把背景图层复制一层,图层混合模式改为滤色,加上图层蒙版,只保留人物脸部,其它部分用黑色画笔擦掉,效果如图1。

<图1>
2、新建一个图层,按Ctrl + Alt + Shift + E 盖印图层,执行:图像 > 应用图像,参数设置如图2,效果如图3。

<图2>

<图3>
3、创建曲线调整图层,对各通道进行调整,参数设置如图4-7,效果如图8。
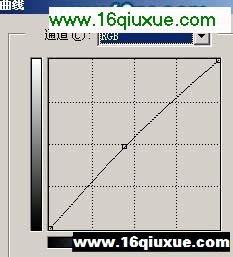
<图4>
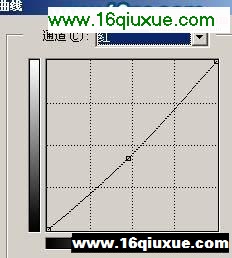
<图5>
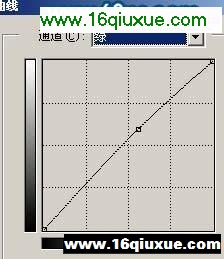
<图6>
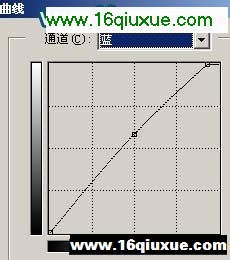
<图7>

<图8>
经典哦
4、新建一个图层,盖印图层,用图章工具涂掉人物脸部的红点。

<图9>
5、新建一个图层,盖印图层,执行:滤镜 > 模糊 > 高斯模糊,数值为5,确定后按住Alt键添加图层蒙版,然后用白色画笔涂抹人物脸部有杂色部分,给人物磨皮。效果如下图。

<图10>
6、新建一个图层,盖印图层,用图章工具修复一下人物黑眼圈,如图11。

<图11>
7、点通道面板,把绿色通道复制一层,用黑色画笔涂掉除脸部以外的部分,再调整下明暗度,如图12。

<图12>
经典哦
8、按Ctrl + Alt + 4 调出选区,创建曲线调整图层,参数设置如图13,14,效果如图15。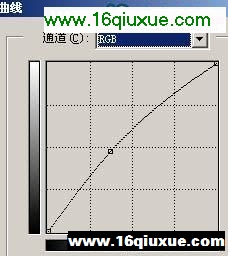
<图13>
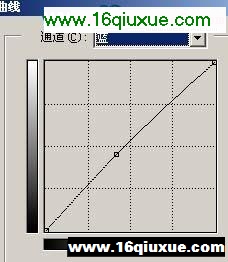
<图14>

<图15>
9、创建曲线调整图层,参数设置如图16,17,效果如图18。
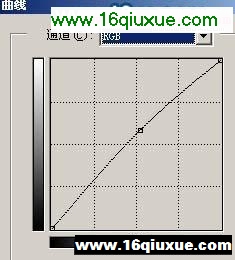
<图16>
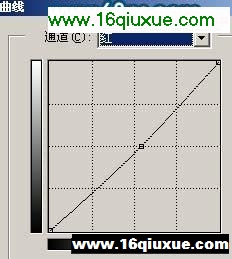 ,PS磨皮教程:调制质感肤色美女
,PS磨皮教程:调制质感肤色美女
《PS磨皮教程:调制质感肤色美女》相关文章
- PS磨皮教程:调制质感肤色美女
- › PS磨皮教程:调制质感肤色美女
- 在百度中搜索相关文章:PS磨皮教程:调制质感肤色美女
- 在谷歌中搜索相关文章:PS磨皮教程:调制质感肤色美女
- 在soso中搜索相关文章:PS磨皮教程:调制质感肤色美女
- 在搜狗中搜索相关文章:PS磨皮教程:调制质感肤色美女
- tag: photoshop教程,ps教程,photoshop入门教程,photoshop初级学习,平面设计教程 - photoshop教程
