PS照片合成教程:极具视觉冲击力的插画(推荐)
这一讲我们会用不同的方法从背景上分离出照片,加工和改变整体的亮度、对比度、以及运用色彩平衡来完成这一复杂的插图。(强大的教程啊 -_-! 看疯掉的童鞋不要怪我…)
最终效果预览:

步骤1
首先,找到istockphoto,在Photoshop中打开它。如果你想使用我的文件设置(之后将列出),就买个大格式的版本。在这一步中。我们会把模特从背景中分离出来。不幸的是,它是红色的,如果处理不当,这将会影响她的口红、粉底、甚至肤色。在PS文档中打开这张照片。双击背景层,重命名且把它变为一个普通层。使用红眼工具(I)选择照片的背景色,去选择>色彩范围。使用适当的模糊效果尽可能多的将模特覆盖。别担心它会显现出部分的脸,我们将在接下来的几个步骤中处理它。
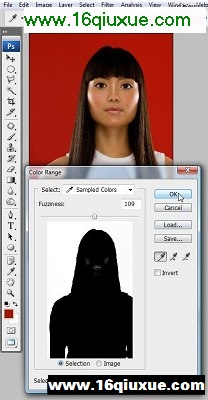
步骤2
打开你的通道面板(窗口>通道)。在里面你会看到所有可用通道的形象。红色通道包含所有红点,而另外两个符合它们自己的颜色。RGB通道则包含所有的颜色。
在理想的情况下,照片的背景会是一个绿屏。如果是这样的话,将会更好的在绿色通道中选择,而不是用色彩范围选择。如果你想要结合通道,或是设法使它们相互影响,那就去图像>计算。在那里,你能添加、减少或混合通道样式。
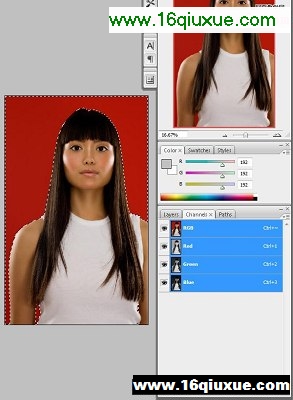
经典哦
步骤3
进入快速蒙版样式(Q)。一个新的通道将出现,这就是我们的快速蒙版。让所有其他通道不可见(RGB,R,G,B)。你现在将看到模型的轮廓——这是用色彩范围选择创建的。
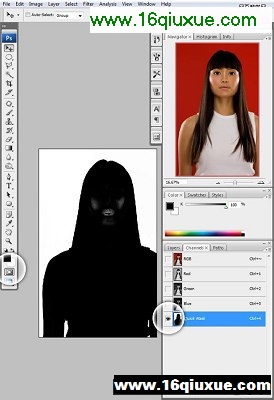
步骤4
所有的白色区域代表一个选择,我们需要确保轮廓的内侧部分完全是黑色的。使用画笔工具(B)把内侧涂黑覆盖所有的白色部分。(要记住是涂黑轮廓里的白色部分哦)
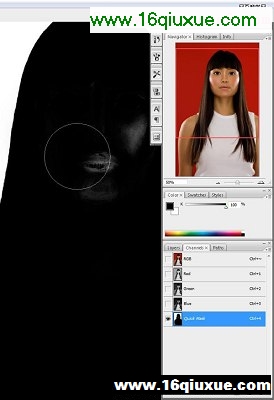
步骤5
输出快速蒙版模式(Q)并点击图层菜单的小图标使它形成一个蒙版。
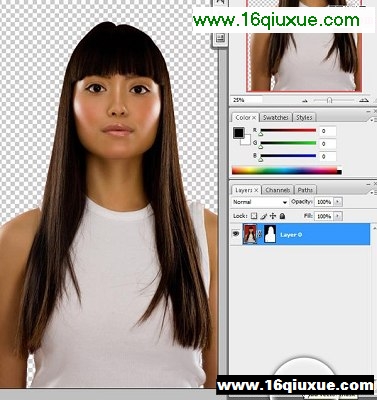
经典哦
步骤6
现在打开一个新的PS文件。设置一个奇怪的尺寸:28.45厘米乘17.64厘米,300像素(3360 像素* 2084 像素)。引入裁剪的模特图像。我们现在要做一个小的修补。添加色相/饱和度调整图层(层>新的调整层),使其成为裁剪蒙版(命令+ Alt +G)
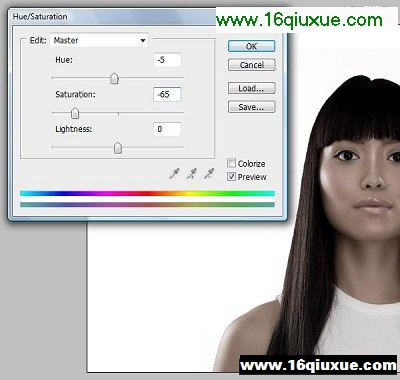
步骤7:
再添加曲线调节图层。
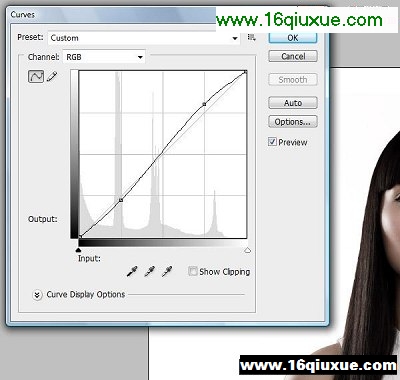
步骤8
为了模拟曝光效果,我们在大量的元素上添加发光。双击模特图层,添加层风格。使用如下设置:
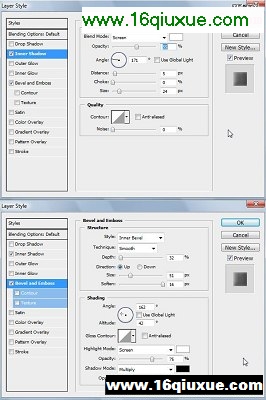
经典哦
步骤9
使用钢笔工具裁剪出这朵花,并将其放在模特的背后。加入适当的图层样式。
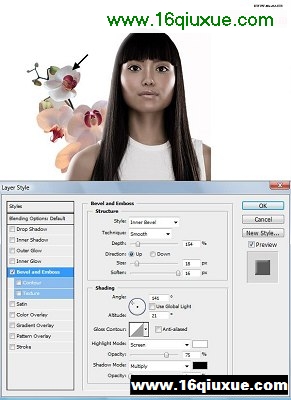
步骤10
复制它,再添加几个。

步骤11
也在模特的上方添加一些花。

经典哦
步骤12
下载 this photo,把它裁剪出来放在模特的背后。在新图层的花下面,涂抹红色光晕。按下一步改变它的颜色。

步骤13
添加这些调整层:色相/饱和度和选择颜色,使用如下图所示的设置。
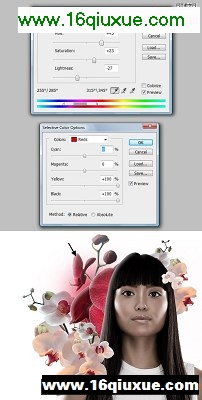
经典哦
步骤14
复制红色的兰花,把它们移动到另一边。通过调节图层改变它们的颜色,在顶部添加蓝色的光晕。
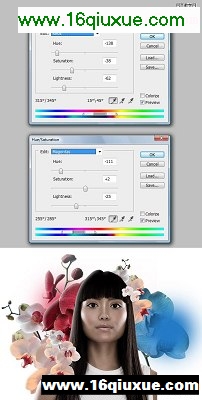
经典哦
步骤15
在模特图层上创建一些新的剪裁蒙版层。在她的右肩膀上描绘出花的阴影,在她的头上添加光晕,把她的瞳孔填充成黑色(用黑色软笔刷)。

- PS照片合成教程:极具视觉冲击力的插画(推荐)
- › PS照片调色教程:梦幻紫色情侣照片(推荐)
- › PS照片教程:性感泳装美女变水人
- › PS照片合成:水鱼草元合成清凉美女
- › PS照片合成教程:令人印象深刻的堕落天使
- › PS照片处理:矢量复合效果的照片
- › PS照片合成:乌鸦羽毛黑白单色插图设计
- › PS照片合成教程:极具视觉冲击力的插画(推荐)
- 在百度中搜索相关文章:PS照片合成教程:极具视觉冲击力的插画(推荐)
- 在谷歌中搜索相关文章:PS照片合成教程:极具视觉冲击力的插画(推荐)
- 在soso中搜索相关文章:PS照片合成教程:极具视觉冲击力的插画(推荐)
- 在搜狗中搜索相关文章:PS照片合成教程:极具视觉冲击力的插画(推荐)
- tag: photoshop教程,ps教程,photoshop入门教程,photoshop初级学习,平面设计教程 - photoshop教程
